How to Set Up Azure OpenAI in Msty Studio - A Step-by-Step Guide
If you're looking to combine the power of OpenAI’s large language models (LLMs) with the security and scalability of Microsoft’s cloud infrastructure, Azure OpenAI is the way to go. With this service, you can access state-of-the-art models like GPT in a way that's enterprise-ready. Meaning, you get all the cutting-edge AI capabilities, plus the security, compliance, and integration tools your organization needs.
In this guide, we’ll walk through how to set up Azure OpenAI and connect it to Msty Studio.
Video Guide
Getting Started with Azure OpenAI
Before diving in, make sure you have an Azure account and access to the Azure OpenAI service. Once that’s ready, follow these steps to deploy your first model.
🚀 Set Up Azure OpenAI
- Head to the Azure Portal.
- Use the top search bar to look for Azure OpenAI.
- If you don’t already have a resource, click Create Azure OpenAI.
- Follow the prompts to configure and create your new resource.
- Once it's created, select the resource from your list.
- At the top of the resource page, click Go to Azure AI Foundry Portal.
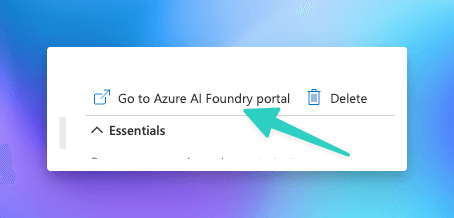
- In the Foundry portal, click Deployments from the left-hand menu.
- Click the Deploy Model button in the top menu. Choose between a base or fine-tuned model.
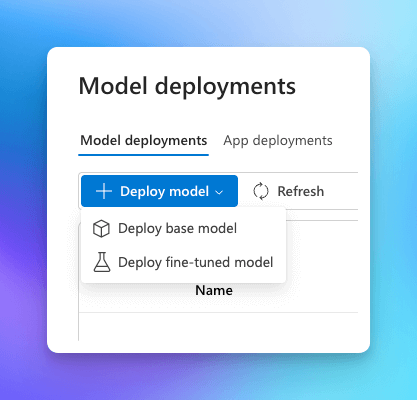
- In the popup, select the model you want, then hit Confirm and Confirm and Continue.
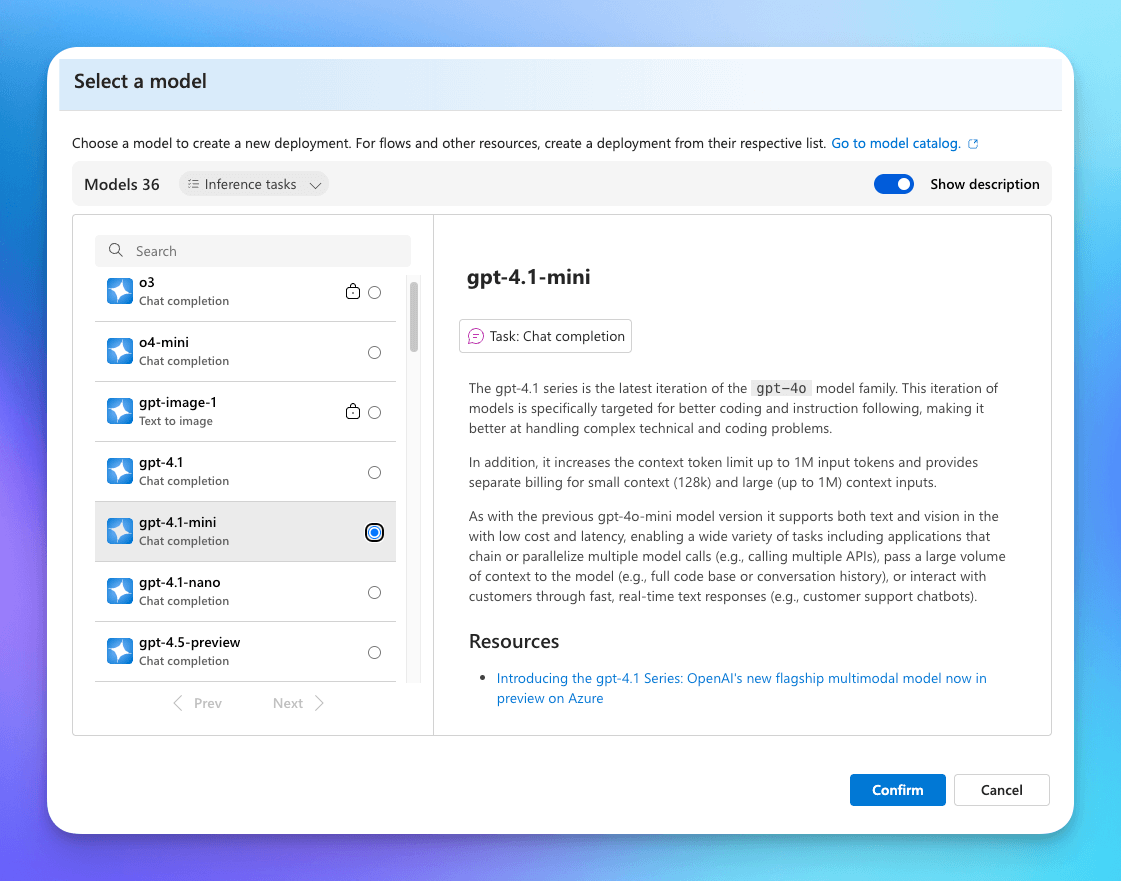
- After deployment, you’ll see the Target URI. Copy it—you’ll need it later.
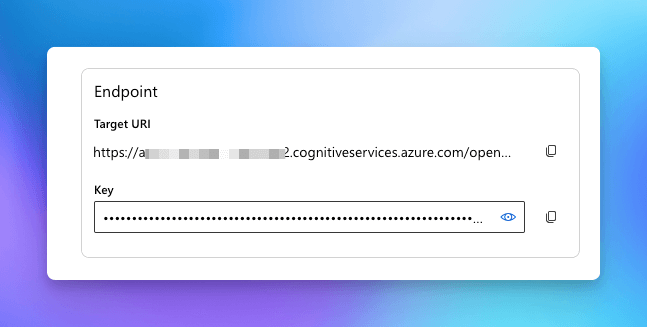
- Just below the URI, you’ll find the Key. Copy that too.
Your Target URI will look something like this:
https://<your-resource-name>.cognitiveservices.azure.com/openai/deployments/<model-name>?api-version=<api-version>
From that, make note of:
your-resource-namemodel-nameapi-version
You’ll need all three for the next part.
Connecting Azure OpenAI to Msty Studio
Now that you’ve deployed your model, it’s time to plug everything into Msty Studio.
🔧 Msty Studio Setup
- Go to Msty Studio.
- Click Model Hub in the left-hand menu.
- Select Add Provider.
- Choose Azure OpenAI from the list.
- Paste your Key into the API Key field.
- In the Base URL field, paste the first part of your Target URI:
https://<your-resource-name>.cognitiveservices.azure.com/openai/deployments
(Alternatively, you can just enter your Resource Name instead.) - Enter your API Version.
- Select the model(s) you've deployed. All available models will appear, but you can only use the ones tied to your Azure resource.
- Click Add Provider to finish.
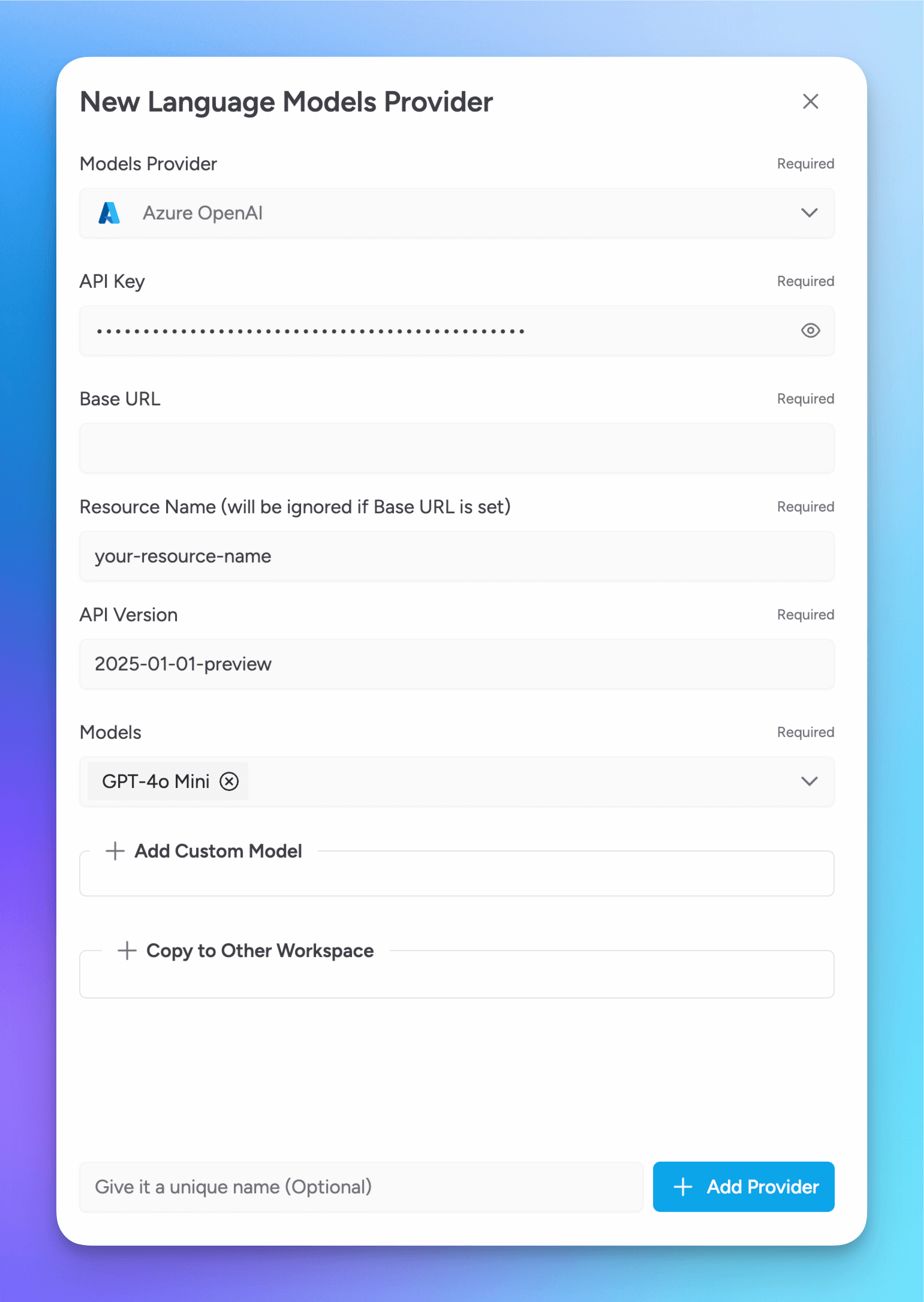
🎉 Start Chatting with Your Model
That’s it! Head over to the chat interface in Msty Studio and strike up a conversation with your Azure OpenAI model.
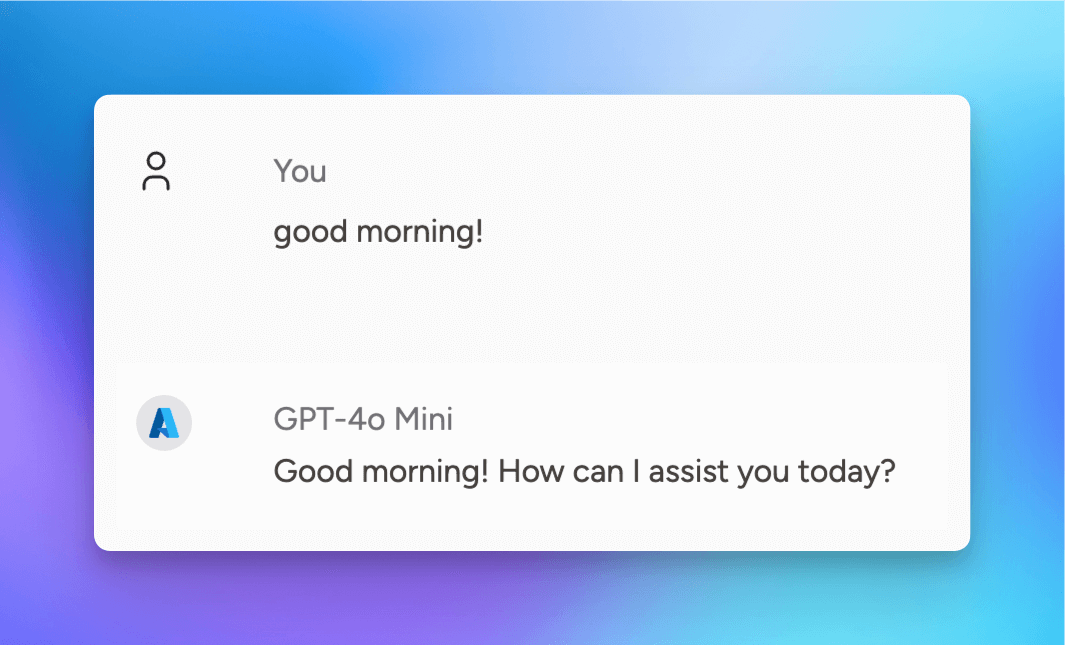
Setting up Azure OpenAI might feel technical at first, but once it’s connected to Msty Studio, working with advanced AI becomes intuitive and even fun. Whether you're building enterprise tools or experimenting with creative prompts, this setup gives you a solid foundation to explore what's possible.
Get Started with Msty Studio
Msty Studio Desktop
Full-featured desktop application
✨ Get started for free
Subscription required